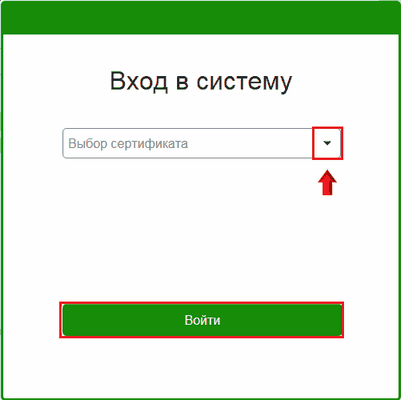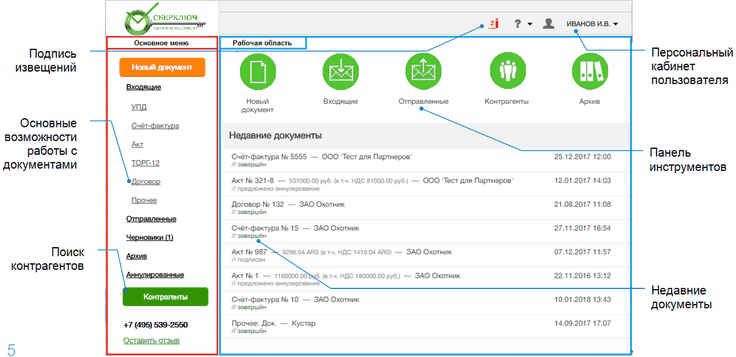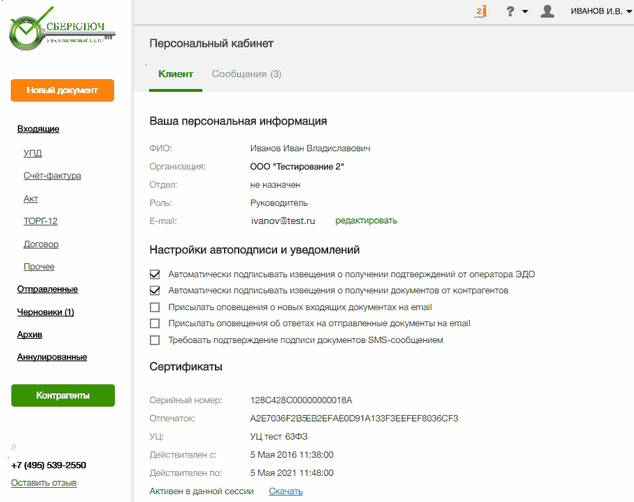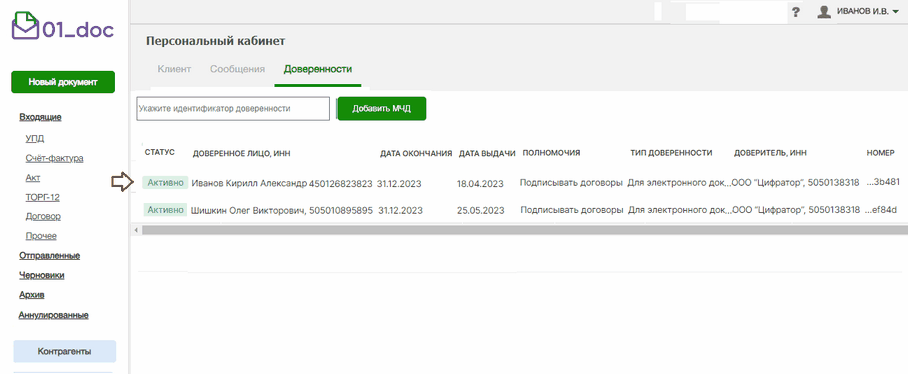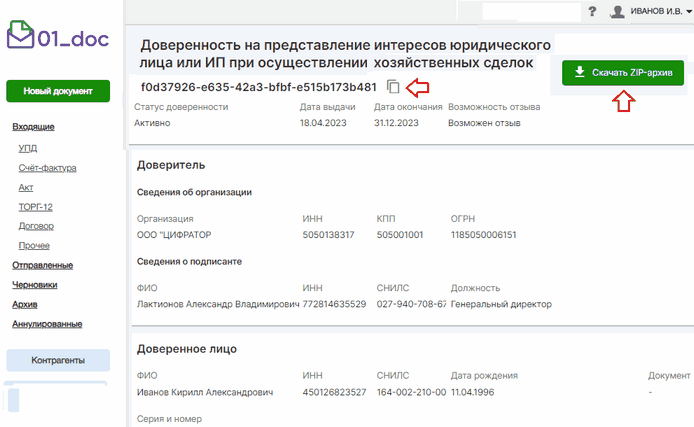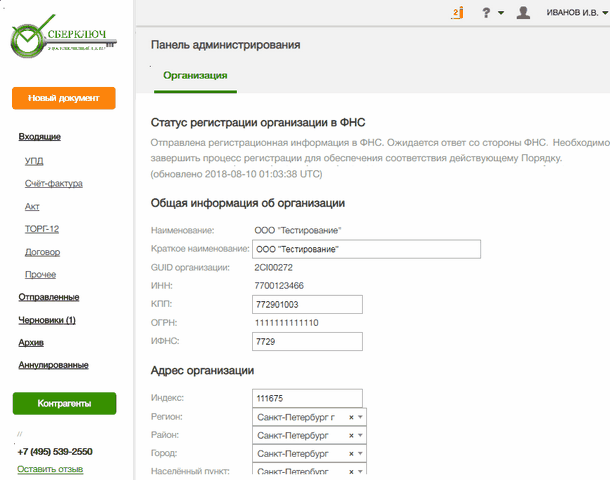|
Для входа в систему ЭДО «01_doc» в программе Internet Explorer откройте страницу по адресу: http://edo.sberkey.ru/. |
|
ПРИМЕЧАНИЕ. Для корректной работы с системой ЭДО «01_doc» на компьютере должна быть установлена операционная система Microsoft Windows 7 или выше. Актуальная версия браузера Microsoft Edge (либо альтернативные браузеры: Firefox 115 и выше, Chrome 109 и выше, Opera 35 и выше) (см. раздел 3). |
|
После этого, при необходимости, вставьте в USB-порт вашего компьютера ключевой носитель (USB-носитель или «Rutoken»), в открывшемся окне для входа в систему выберите на закладке «По сертификату» в поле «Выбор сертификата» из выпадающего списка с помощью кнопки ➢ Если в системе обнаружен только один подходящий сертификат, то в поле «Выбор сертификата» он отображается сразу, без необходимости выбора из списка из одного варианта; ➢ Повторный вход в систему осуществляется в случае, если работа с системой ЭДО «01_doc» не производилась более 30 минут. |
|
После выбора из выпадающего списка учетной записи и последующего нажатия на кнопку «Войти» откроется Главная страница системы ЭДО «01_doc». |
|
ПРИМЕЧАНИЕ. Главная страница системы делится на две части: основное меню и рабочая область. Слева находится вертикальная панель основного меню, которая содержит список разделов и вложенных подразделов. Название каждого из разделов (подразделов) выполнено в виде ссылок. Для работы с выбранным разделом (подразделом) следует в основном меню щелкнуть мышью по строке с названием выбранного раздела (подраздела). В результате в рабочей области отобразится содержимое данного раздела (подраздела). При этом на панели основного меню строка с названием текущего раздела (подраздела), с которым работает пользователь, будет выделена более темным фоном. • В верхней части рабочей области расположена панель инструментов с помощью которой выполняется быстрый переход к требуемому разделу. • В нижней части рабочей области отображается список с 7 последними документами, с которыми осуществлялась работа. |
|
Для просмотра данных, находящихся в Персональном кабинете пользователя щелкните мышью по расположенному в правом верхнем углу значку |
|
Для просмотра данных, находящихся в разделе Организация, щелкните мышью по расположенному в правом верхнем углу значку |
|
ПРИМЕЧАНИЕ. В разделе «Организация» : • в разделе «Статус регистрации организации в ФНС» вы можете проверить текущий статус регистрации вашей организации в ФНС. • в разделе «Общая информация об организации» указываются общие данные об организации (Полное и краткое наименование организации, GUID организации, ИНН, КПП, ОГРН и код ИФНС); • в разделе «Адрес организации» указываются данные об адресе организации (индекс, регион, район, город, населенный пункт, улица, дом, строение, офис);
|
См. далее: