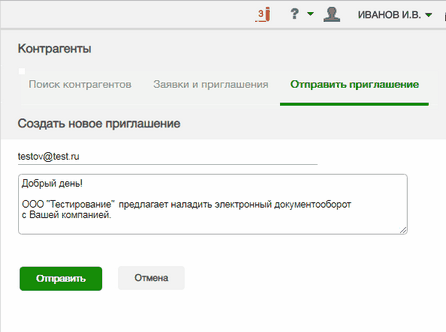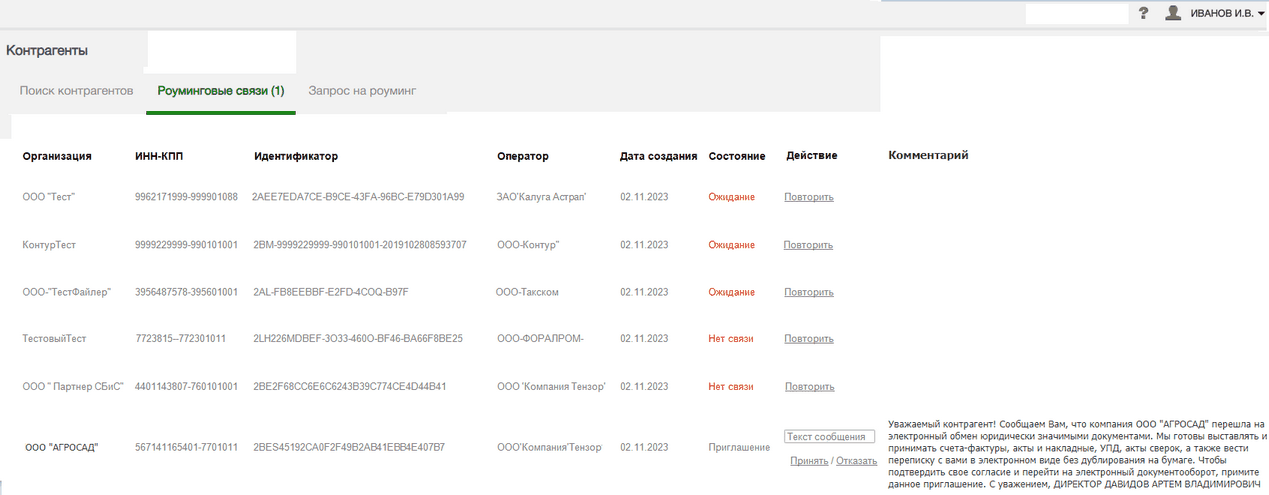|
Для работы со списком контрагентов перейдите в данный раздел с помощью щелчка мышью в основном меню по кнопке с наименованием данного раздела (справа в скобках указано количество не отвеченных роуминговых приглашений (см. п 5 ниже)). В результате в рабочей области на секции «Поиск контрагентов» отобразятся два списка: в верхней части рабочей области - список текущих контрагентов, с которыми осуществлялась работа («Мои контрагенты»), а в правой части - список всех остальных контрагентов, зарегистрированных в системе ЭДО «01_doc» («Все контрагенты в системе ЭДО»). |
|
ПРИМЕЧАНИЕ. Для обоих списков реализован механизм поиска и фильтрации: - по наименованию организации контрагента, - по ФИО владельца ЭП организации контрагента, - по ИНН и КПП организации контрагента. Для того, чтобы найти требуемого контрагента или отфильтровать списки по требуемому признаку, необходимо ввести поисковую информацию (или часть поисковой информации) в поле, распложенное в верхней части списков и после этого щелкнуть мышью по расположенному с правой части поля значку |
|
ПРИМЕЧАНИЕ. Контрагенты, зарегистрированные в системах других операторов ЭДО, с которыми налажен Роуминг из системы ЭДО «01_doc» , помечены в верхнем списке текущих контрагентов с помощью специальных значков: - - - - - - - |
|
Для добавления нового контрагента в список ваших контрагентов нужно выбрать требуемого контрагента из расположенного в нижней части списка всех зарегистрированных в системе ЭДО контрагентов и после щелчка мышью по его наименованию, выбрать в открывшемся контекстном меню пункт Добавить в список. |
|
Для удаления контрагента их списка ваших контрагентов нужно щелкнуть мышью по наименованию выбранного контрагента и выбрать в открывшемся контекстном меню пункт Удалить из списка. |
|
С целью автоматической настройки роуминга с требуемым контрагентом , не зарегистрированным в системе ЭДО «01_doc», можно отправить ему соответствующее Автоприглашение . Контрагент из роуминга также может отправить приглашение вам со своей стороны. После принятия приглашения можно начать обмен документами Для отправки вами Автоприглашения, перейдите в секцию «Запрос на роуминг». В результате в рабочей области откроется форма с полями для ввода данных запроса на роуминг. ВАЖНО! Перед формированием запроса на роуминг с требуемым контрагентом, зарегистрированным в системе другого оператора ЭДО, вам необходимо будет предварительно связаться с ним и уточнить, налажен ли Роуминг из системы ЭДО «01_doc» с его оператором ЭДО, а также получить у контрагента данные GUID его организации (вводимые в поле «Роуминговый идентификатор контрагента»). Система автоматически проконтролирует доступность роумингового оператора по идентификатору запроса. |
|
После ввода всех данных нажмите кнопку «Добавить» . В результате будет сформирован запрос на роуминг с данным контрагентом, а также будет выполнен автоматический переход в секцию «Роуминговые связи» (справа в скобках указано количество не отвеченных приглашений), где в первой строке таблицы отобразятся данные отправленного запроса на роуминг. |
|
ПРИМЕЧАНИЕ. • В столбце «Состояние» отображаются статусы отправленных (а также полученных от других контрагентов) автоприглашений; - Ожидает - приглашение ожидает ответа от контрагента; - Нет связи - с данным контрагентом нет связи; - Есть связь - ваше приглашение принято (с данным контрагентом налажена связь в роуминге); - Приглашение - направленное в ваш адрес приглашение от другого контрагента, которое требует вашего принятия (с помощью расположенной в столбце «Действия» ссылке Принять) или отказа (с помощью ссылки Отказать), (поле «Текст комментария» служит для ввода, при необходимости доп.комментария). • В столбце «Комментарии» отображается полный текст комментариев к полученным вами приглашениям для работы в роуминге. • Расположенная в столбце «Действия» ссылка Повторить служит для повторной отправки приглашения в случае, если контрагент сообщил вам о том, что он, по каким-либо причинам, не получил вашего приглашения.
|
См. далее: